(Product)RED,2,#Accessory,2,#App Store,1,#Apple,2,#Apple Music,3,#Apple Park,4,#Apple Pay,4,#Apple Security,3,#Apple Watch,10,#Battery,5,#Bug,1,#CarPlay,2,#Cydia,1,#Face ID,1,#Facebook,1,#FM,1,#Games,2,#HomeKit,2,#HomePod,14,#HowTo,5,#iMac,2,#iMac Pro,3,#Intel,2,#iOS,2,#iOS 11,5,#iOS 11.3,6,#iOS 11.4,1,#iOS 12,2,#iPad,2,#iPhone,21,#iPhone 8,1,#iPhone SE,3,#iPhone SE 2,9,#iPhone X,11,#iPhone X Plus,3,#Jailbreak,13,#Lawsuit,1,#Mac,3,#Mac Pro,2,#MacBook,5,#macOS,10,#MFi,1,#Microsoft,1,#OnePlus,1,#Original Content,2,#Patent,3,#Samsung,1,#Self-Driving,2,#Siri,4,#Tim Cook,1,#Touch ID,2,#TSMC,1,#TV,2,#Wallpaper,1,#watchOS,2,#WWDC,3,3D Touch,2,4G,1,5G,21,A,1,A11,2,A12,9,A13,3,A14,5,A14. iPhone 2020,1,A16,1,AAPL,18,ABC News,1,Accessibility,1,Accessories,87,Accessory,3,Activity,1,Ad,6,Adobe,4,Ads,3,AI,1,Airbnb,1,AirDrop,1,AirPlay,3,AirPlay 2,2,AirPod,2,AirPod Pro,1,AirPods,51,AirPods 2,5,AirPods 3,6,AirPods Pro,14,AirPods Studio,4,AirPort,4,AirPower,26,AirTag,4,AirTags,9,Amazon,11,AMD,2,Android,19,Antitrust,1,App,46,App Store,36,Apple,1950,Apple Arcade,11,Apple Books,1,Apple Camp,1,Apple Car,3,Apple Card,25,Apple Design Awards,2,Apple Event,34,Apple Events,3,Apple Glasses,3,Apple ID,4,Apple Intelligence,1,Apple Map,2,Apple Maps,11,Apple Music,43,Apple News,3,Apple News+,6,Apple One,3,Apple Park,9,Apple Pay,30,Apple Pay Cash,3,Apple Pencil,7,Apple Retail,12,Apple Security,20,Apple Store,56,Apple TV,36,Apple TV+,33,Apple Wacth,1,Apple Watch,157,Apple Watch 6,7,Apple Watch SE,1,Apple Watch Series 7,1,Apple. Chip,1,AppleCare+,1,Applle,1,Apps,2,AR,16,AR Glasses,13,ARM,18,Bands,4,Battery,33,Beats,11,Beddit,1,Best Buy,1,Beta,31,Bill Gates,1,Black Friday,2,Bloomberg,2,Boot Camp,1,Bose,1,Bug,18,Cable,4,Camera,12,Campis,1,Campus,1,Car,3,CarKey,1,CarPlay,7,Carpool Karaoke,3,Cases,1,CCC,1,CES,4,Charger,5,China,18,Chip,3,Chrome,2,Coding,1,Concept,8,Consumer Reports,1,Coronavirus,45,CPU,1,Credit Card,1,Cydia,1,Dark Sky,2,Deals,8,Developer,7,Dialog,1,Display,2,Dongles,2,Earnings,20,EarPods,1,Economy,2,Edge,1,Education,5,Emoji,11,Environment,8,eSIM,1,EU,3,EU. News,1,Event,7,Events,4,Exploit,1,Face ID,20,Facebook,1,FaceTime,4,FBI,2,FCC,4,featured,12,Final Cut Pro,3,Firefox,1,Fitbit,1,FM,2,Foldable,1,Foldable iPhone,6,Fortnite,4,Forum,1,Foxconn,5,France,2,Galaxy S9,1,Game,3,Games,6,gaming,7,Geekbench,2,Germany,1,Gift,1,Gift Card,1,Google,31,Hack,7,Haptic Touch,2,Headphones,9,Health,32,HomeKit,10,HomePod,45,HowTo,78,Huawei,5,iCloud,13,iFixit,11,iMac,12,iMac Pro,3,iMessage,2,India,13,Intel,15,iOS,141,iOS 10,1,iOS 11,13,iOS 11.3,2,iOS 11.4,2,iOS 12,93,iOS 12.1,3,iOS 12.4,1,iOS 13,72,iOS 13.1,8,iOS 13.1.1,1,iOS 13.1.2,1,iOS 13.1.3,1,iOS 13.2,6,iOS 13.2.2,3,iOS 13.2.3,1,iOS 13.3,12,iOS 13.3.1,6,iOS 13.4,9,iOS 13.4.5,3,iOS 13.5,8,iOS 13.5.5,1,iOS 13.6,4,iOS 13.6.1,1,iOS 13.7,2,iOS 14,48,iOS 14.0.1,1,iOS 14.1,1,iOS 14.2,4,iOS 14.2.1,1,iOS 14.3,2,iOS 14.4,3,iOS 14.4.1,1,iOS 14.5,3,iOS 15,2,iOS 16,1,iOS 16.4,1,iOS 18,1,iOS 9,1,iOS beta,3,iOS11,32,iOS12,2,iPad,97,iPad 8,1,iPad Air,8,iPad Mini,2,iPad Pro,65,iPadOS,17,iPhone,250,iPhone 11,31,iPhone 11 Pro,13,iPhone 11 Pro Max,9,iPhone 12,15,iPhone 12 mini,2,iPhone 12 Pro,6,iPhone 13,3,iPhone 13 Pro,1,iPhone 14 Pro,1,iPhone 16,1,iPhone 20020,1,iPhone 2018,34,iPhone 2019,51,iPhone 2020,97,iPhone 2021,10,iPhone 2022,3,iPhone 2023,1,iPhone 3GS,1,iPhone 8,4,iPhone 8 Plus,1,iPhone 9,11,iPhone OS,1,iPhone SE,3,iPhone SE 2,26,iPhone SE 3,1,iPhone X,89,iPhone X Plus,1,iPhone XE,1,iPhone XR,32,iPhone XS,37,iPhone XS Max,4,iPhone2018,5,iPhones,3,iPhoneSE2,1,iPhoneX,1,iPod,6,iPod touch,8,iTunes,12,iWork,1,Jailbreak,25,Jony Ive,6,KaiOS,1,Keyboard,8,KGI,11,Kuo,40,Laptop,3,Lawsuit,11,LCD,1,Leadership,1,Leak,15,LG,9,Live Radio,1,Logic Pro X,3,Logo,2,Luna Display,1,M1,3,Mac,92,Mac App Store,1,Mac Mini,5,Mac OS 8.1,1,Mac Pro,18,MacBook,53,MacBook Air,21,MacBook Pro,69,macOS,77,macOS 10.14,33,macOS 10.15,38,macOS 10.16,1,macOS 11,12,macOS Big Sur,8,macOS Catalina,14,Magic Keyboard,2,Maps,2,Market,1,Media,1,Micro-LED,1,Microsoft,13,Mini-LED,7,Mother’s Day,1,MR,1,Music,1,Netflix,2,News,754,Newsm,1,NFC,1,Nike,2,Nomad,1,Notch,1,Nvidia,1,Office,1,OLED,7,Original Content,18,OS X,1,P30,1,Pangu,1,Patent,36,Patents,4,PC,2,Pixel,4,Pixel Slate,2,Podcast,3,Powerbeats,10,Privacy,19,Pro Display XDR,4,Project Titan,2,ProRes Raw,1,Qualcomm,12,RAM,3,Refurbished,5,Render,1,Repair,3,Reports,3,Retail,2,Review,2,Roku,1,Rumors,19,Safari,6,Samsung,31,SECURITY,25,Self-Driving,3,Services,6,Shazam,4,Shopping,1,Shortcuts,3,Singapore,1,Siri,22,Smartphones,7,Software,4,Spotify,8,Sprint,2,Steve Jobs,6,Stock,26,Subscription,6,Supply Chain,1,Support,27,Swift,1,T-Mobile,3,Tablet,1,TANT,2,TeamViewer,1,Technology,1,Tesla,2,TestFlight,1,Texture,2,TikTok,2,Tim Cook,39,Touch Bar,2,Touch ID,7,Tracker,2,Trade-In,1,Trump,6,TSMC,13,TV,4,TV+,2,tvOS,43,tvOS 12,23,tvOS 13,36,tvOS 13.2,1,tvOS 14,19,tvOS12,2,Twitter,2,UK,1,US,1,USB-C,3,VBucks,1,Verizon,1,Verzion,1,Video,1,VirnetX,1,Vision Pro,1,VR,4,Wallpaper,17,watchOS,53,watchOS 5,25,watchOS 6,39,watchOS 7,27,watchOS 8,1,Webcam,1,WiFi,1,Windows,4,Wireless Charging,16,WWDC,35,Xcode,3,Xiaomi,1,YouTube,3,


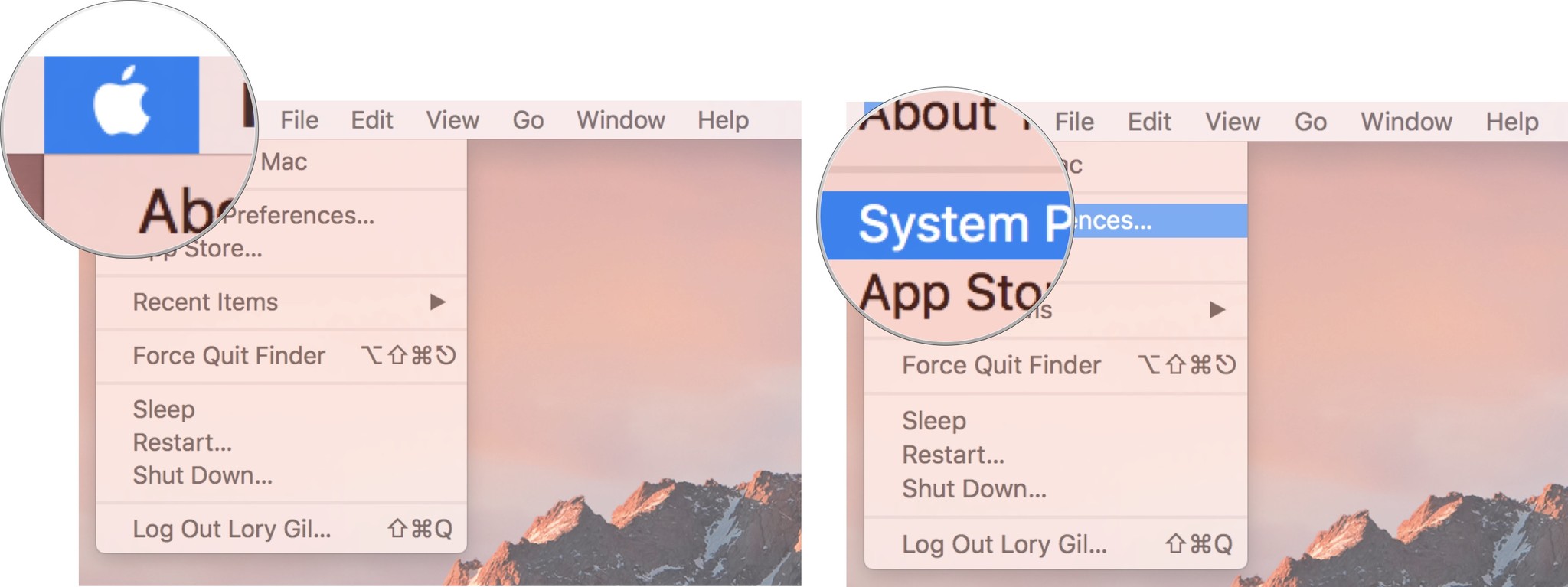
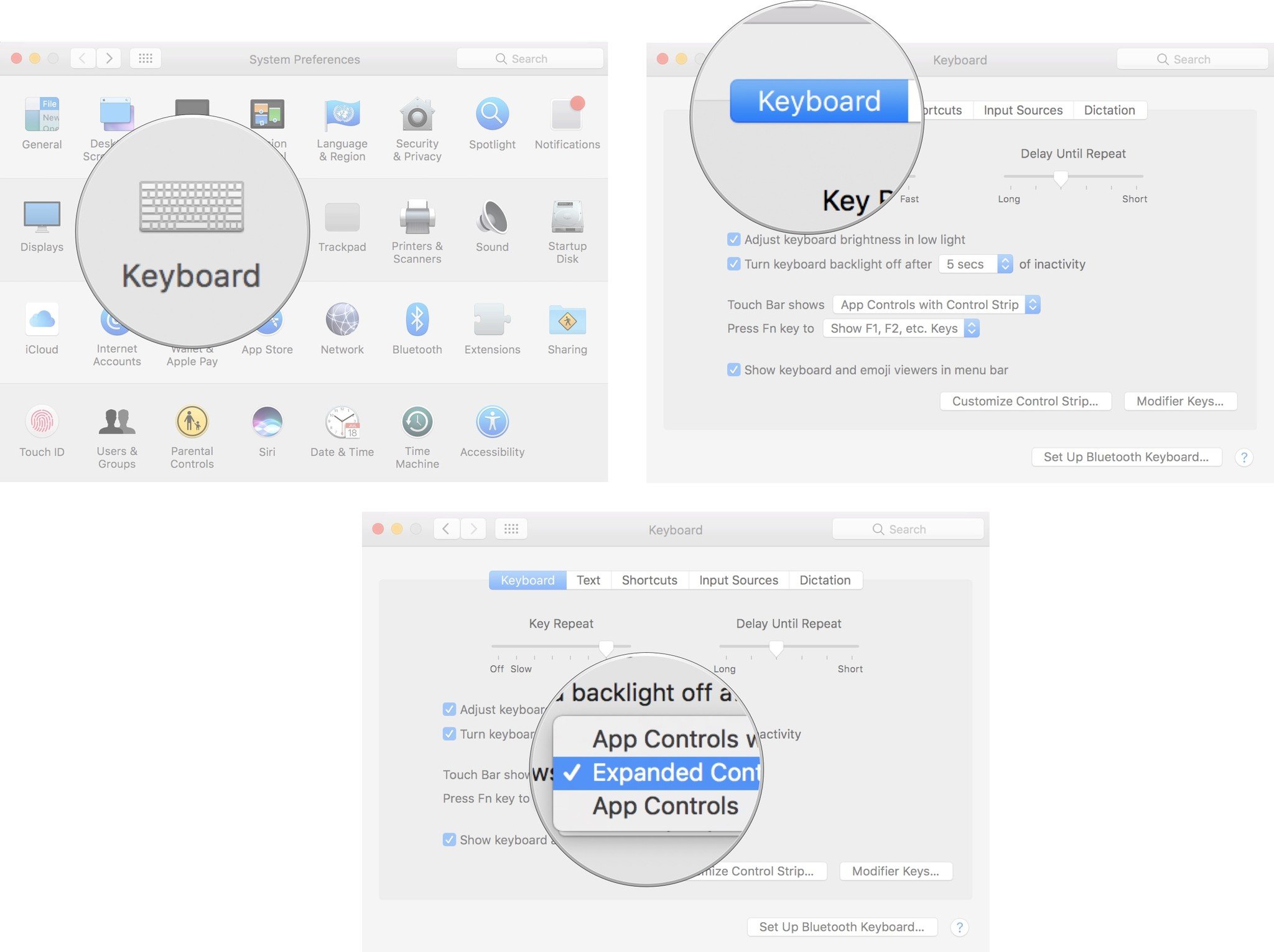








COMMENTS